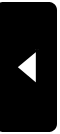PR
2010年06月04日
バナーの変更・カスタマイズ編
そら吉さんからのリクエストで、バナーの変更を練習しました。
今そら吉さんがご使用のテンプレートは [ts-3-gray]Biz-Gray です。
元々は、高さが110pxの画像をバナーに使っています。
そら吉さんが用意した画像が全部表示されないのは、このためです。
今のままでも十分カッコイイともうのですが
画像を全部表示するには、スタイルシートを少し変更しなくてはなりません。
変更箇所ですが
/* ヘッダー
================================================== */
ここの中の#bannerと.descriptionを変えます。
#banner
(変更前)
#banner {
margin-bottom: 1em;
ここは変更します
↓
padding: .8em 20px 1.8em;
background: url(そら吉さんのバナーのURL)repeat-x 0 100%;
↑
これを取ります
(変更後) 青い文字のところが変更箇所です。
#banner {
margin-bottom: 1em;
padding: 0px 0px 0px 10px;
background: url(そら吉さんのバナーのURL);
height:276px;
}
.description
(変更前)
.description {
color: #FFF;
width: 35em;
max-width: 700px;
overflow: hidden;
font-size: 93%; /* 12px */
line-height: 1.5;
}
(変更後)青い文字のところが変更箇所です。
.description {
color: #FFF;
padding:10px 0px 0px 15px;
width: 35em;
max-width: 700px;
overflow: hidden;
font-size: 93%; /* 12px */
line-height: 1.5;
}
これで、元々の大きさのバナーになると思います。
スタイルシートをいじる時は、自己責任でお願いします。
今そら吉さんがご使用のテンプレートは [ts-3-gray]Biz-Gray です。
元々は、高さが110pxの画像をバナーに使っています。
そら吉さんが用意した画像が全部表示されないのは、このためです。
今のままでも十分カッコイイともうのですが
画像を全部表示するには、スタイルシートを少し変更しなくてはなりません。
変更箇所ですが
/* ヘッダー
================================================== */
ここの中の#bannerと.descriptionを変えます。
#banner
(変更前)
#banner {
margin-bottom: 1em;
ここは変更します
↓
padding: .
background: url(そら吉さんのバナーのURL)
↑
これを取ります
(変更後) 青い文字のところが変更箇所です。
#banner {
margin-bottom: 1em;
padding: 0px 0px 0px 10px;
background: url(そら吉さんのバナーのURL);
height:276px;
}
.description
(変更前)
.description {
color: #FFF;
width: 35em;
max-width: 700px;
overflow: hidden;
font-size: 93%; /* 12px */
line-height: 1.5;
}
(変更後)青い文字のところが変更箇所です。
.description {
color: #FFF;
padding:10px 0px 0px 15px;
width: 35em;
max-width: 700px;
overflow: hidden;
font-size: 93%; /* 12px */
line-height: 1.5;
}
これで、元々の大きさのバナーになると思います。
スタイルシートをいじる時は、自己責任でお願いします。
2010年04月11日
全部無料でつくる行列のできるホームページ
2010年03月01日
月額98円からの高機能レンタルサーバー・クイッカ
最近、使い始めたレンタルサーバーです!
めちゃくちゃ安いのに高スペック!
まずは、これを見て下さい。
レンタルサーバーのキャンペーンです!
月額98円からの高機能レンタルサーバー・クイッカ
サーバー増やしたい方や
サイトの新設を考えている人は
10日間のお試し期間を利用してみてください。
月額98円~。PHPもCGIもOKなんです。
お申込はこちら ⇒ 月額98円からの高機能レンタルサーバー・クイッカ
![レンタルサーバー・クイッカ[Quicca]](http://www.quicca.com/img/468x60.gif)
めちゃくちゃ安いのに高スペック!
まずは、これを見て下さい。
レンタルサーバーのキャンペーンです!
月額98円からの高機能レンタルサーバー・クイッカ
サーバー増やしたい方や
サイトの新設を考えている人は
10日間のお試し期間を利用してみてください。
月額98円~。PHPもCGIもOKなんです。
お申込はこちら ⇒ 月額98円からの高機能レンタルサーバー・クイッカ
![レンタルサーバー・クイッカ[Quicca]](http://www.quicca.com/img/468x60.gif)
Posted by 白菊 at
11:21│Comments(0)
2009年11月15日
サイドバーにバナーとリンクについて
サイドバーに置かれたバナーとリンクの入れ方について、ご質問がありました。
お返事が遅くなってごめんなさい。
やり方は、もうご存じかと思いますが、
1.ブログ環境設定を開けて→カスタムプラグインの登録
2.カスタムプラグイン1・ カスタムプラグイン2 ・カスタムプラグイン3と3つのスペースが出るので
その開いているスペースに、入れたいソースを記入。
3.「サイドバー」「個別記事の下」「記事一覧の上部」の好きな場所を設定。
4.サイドバーを指定した場合、サイドバーを開き、表示するプラグインの並び順・名称などを好きな場所に変更。
これで、左サイドバーに表示されると思うのですが、いかがでしょうか?
あ、その前に大事なことを忘れてました。
テンプレートを左表示のものか、3カラムのものにしてくださいね。
そうしないと、左には表示されませんです。
お返事が遅くなってごめんなさい。
やり方は、もうご存じかと思いますが、
1.ブログ環境設定を開けて→カスタムプラグインの登録
2.カスタムプラグイン1・ カスタムプラグイン2 ・カスタムプラグイン3と3つのスペースが出るので
その開いているスペースに、入れたいソースを記入。
3.「サイドバー」「個別記事の下」「記事一覧の上部」の好きな場所を設定。
4.サイドバーを指定した場合、サイドバーを開き、表示するプラグインの並び順・名称などを好きな場所に変更。
これで、左サイドバーに表示されると思うのですが、いかがでしょうか?
あ、その前に大事なことを忘れてました。
テンプレートを左表示のものか、3カラムのものにしてくださいね。
そうしないと、左には表示されませんです。
2009年08月08日
もっと知りたい
ちょっと専門性が高くなるけど、もっと知りたい!と思い始めた人にオススメです。
Web標準の教科書―XHTMLとCSSでつくる“正しい”Webサイト
スタイルシート・ステップアップ・アレンジブック―基本とそのバリエーションでマスターするCSS活用術
Movable Type 4 新しいWebサイトの黄金則-MTで実現するCMSサイト構築のすべて-
Web標準の教科書―XHTMLとCSSでつくる“正しい”Webサイト
スタイルシート・ステップアップ・アレンジブック―基本とそのバリエーションでマスターするCSS活用術
Movable Type 4 新しいWebサイトの黄金則-MTで実現するCMSサイト構築のすべて-