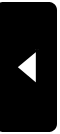PR
2010年12月06日
IDとパスワードの管理
たくさんのサイトのメンバーになっていると
「IDとパスワードの管理」が大変になってきます。
この「IDとパスワードの管理」は、↓これ。
フリーソフトの、【IDマネージャー】。
無料で使えますので、ダウンロードして、使ってみてください。
●ID Manager ver.7.8
⇒ http://www.woodensoldier.info/soft/idm.htm
使い方のマニュアルも充実しています。
○マニュアル
⇒ http://www.woodensoldier.info/soft/idm-manual.htm
使い方としては、
ソフトを立ち上げて、
会員制サイトのユーザー名、パスワードをすべて登録。
フォルダごとに、「USBメモリー」にコピーして携帯しておけば、
どのパソコンでも、
ユーザー名、パスワードを呼び出して使えるようになります。
このソフト自体の立ち上げにも、
ユーザー名とパスワードが必要なので、万が一、紛失したりしても安心です。
簡単なので、誰にでも使えると思います。
「IDとパスワードの管理」が大変になってきます。
この「IDとパスワードの管理」は、↓これ。
フリーソフトの、【IDマネージャー】。
無料で使えますので、ダウンロードして、使ってみてください。
●ID Manager ver.7.8
⇒ http://www.woodensoldier.info/soft/idm.htm
使い方のマニュアルも充実しています。
○マニュアル
⇒ http://www.woodensoldier.info/soft/idm-manual.htm
使い方としては、
ソフトを立ち上げて、
会員制サイトのユーザー名、パスワードをすべて登録。
フォルダごとに、「USBメモリー」にコピーして携帯しておけば、
どのパソコンでも、
ユーザー名、パスワードを呼び出して使えるようになります。
このソフト自体の立ち上げにも、
ユーザー名とパスワードが必要なので、万が一、紛失したりしても安心です。
簡単なので、誰にでも使えると思います。
タグ :IDとパスワードの管理
2010年12月05日
公衆パソコンでは
「自分のパソコン以外のパソコン」 を、使うことってありますか?
たとえば、ネットカフェや図書館、市役所など
不特定多数の人が使うパソコンを使う場合の注意点を。。。
というのは・・・、
先日、友達と話していていて出た話題なんです。
友人は、ネットカフェで、いろいろと、パソコン作業して、
ネットカフェを出る時、
そのまま、特に何もせず、
普段どうりに電源落として、
帰ってきたとのこと・・。
白菊は、コレを聞いてびっくり!@@!
もし、ネットカフェとかで、パソコン使う場合、
注意して欲しいことがあります。
白菊も、外出中、どうしても、パソコン作業をする必要が出た場合、
図書館とかネットカフェに飛び込むことがあります。
こんな風に不特定多数の人が使うパソコンの場合、
作業が終わって帰る前には、
必ず、
サイト閲覧履歴を【消去】してから、
電源を落としましょう。
ネットカフェに限らず、ホテルや図書館、その他の公共施設・・
色々なところにある【公衆パソコン】がありますが、
【不特定多数】の人が使うパソコンでは、
個人情報を悪用されないように注意する必要があります。
会員制のサイトにログインするとき、 ID、パスワードを入れたりしますね。
これが、【オートコンプリート機能】により、
一度使うと、以降、
自動的にID、パスワードが入力される設定が多いです。
自分だけが使うパソコンなら、これはとても便利なんですが、
他人が使うパソコンの場合は、この機能により、
IDやパスを知らなくても、サイトが開いてしまうんです。
これって、危険です!!
公衆パソコンの場合、よほど、しっかり管理している場合でない限り、
パソコンを起動して、ブラウザの「履歴」を使えば、
「自分の前の人がどのページを見たのか?」が、分かってしまいます。
そこから、簡単に第三者に入られてしまう可能性があるんです。
勿論、このあたりのセキュリティーを、考慮して、
一度電源を落とせば、前の履歴が全てクリアされる設定を取っているネットカフェもあるのですが、
注意するにこしたことはありません。
もし、ここで得られた個人情報が悪用されると、とんでもない損害を負いかねません。
ネットカフェや、ホテルのパソコンなどを使う場合は、
必ず、
◆「メニューバー」⇒「ツール」⇒
⇒「インターネットオプション」⇒「全般」タブ
⇒ 「閲覧の履歴」 から、「削除」 をしましょう。
この作業で自分が見たサイトの履歴や、
入力したID、パスワードの記録もパソコンから消えます。
ネットカフェなんかでパソコン使った場合は、必ずやりましょう!
実は、厳密にいうと、これだけでも危険はあります。
基本的には、個人情報が沢山あるような
パス認証が必要なサイトには、公衆パソコンでは作業をしない!と決めた方が良いです。
公衆パソコンを使う必要がある場合は、最低限、「閲覧の履歴」を削除しましょう。
たとえば、ネットカフェや図書館、市役所など
不特定多数の人が使うパソコンを使う場合の注意点を。。。
というのは・・・、
先日、友達と話していていて出た話題なんです。
友人は、ネットカフェで、いろいろと、パソコン作業して、
ネットカフェを出る時、
そのまま、特に何もせず、
普段どうりに電源落として、
帰ってきたとのこと・・。
白菊は、コレを聞いてびっくり!@@!
もし、ネットカフェとかで、パソコン使う場合、
注意して欲しいことがあります。
白菊も、外出中、どうしても、パソコン作業をする必要が出た場合、
図書館とかネットカフェに飛び込むことがあります。
こんな風に不特定多数の人が使うパソコンの場合、
作業が終わって帰る前には、
必ず、
サイト閲覧履歴を【消去】してから、
電源を落としましょう。
ネットカフェに限らず、ホテルや図書館、その他の公共施設・・
色々なところにある【公衆パソコン】がありますが、
【不特定多数】の人が使うパソコンでは、
個人情報を悪用されないように注意する必要があります。
会員制のサイトにログインするとき、 ID、パスワードを入れたりしますね。
これが、【オートコンプリート機能】により、
一度使うと、以降、
自動的にID、パスワードが入力される設定が多いです。
自分だけが使うパソコンなら、これはとても便利なんですが、
他人が使うパソコンの場合は、この機能により、
IDやパスを知らなくても、サイトが開いてしまうんです。
これって、危険です!!
公衆パソコンの場合、よほど、しっかり管理している場合でない限り、
パソコンを起動して、ブラウザの「履歴」を使えば、
「自分の前の人がどのページを見たのか?」が、分かってしまいます。
そこから、簡単に第三者に入られてしまう可能性があるんです。
勿論、このあたりのセキュリティーを、考慮して、
一度電源を落とせば、前の履歴が全てクリアされる設定を取っているネットカフェもあるのですが、
注意するにこしたことはありません。
もし、ここで得られた個人情報が悪用されると、とんでもない損害を負いかねません。
ネットカフェや、ホテルのパソコンなどを使う場合は、
必ず、
◆「メニューバー」⇒「ツール」⇒
⇒「インターネットオプション」⇒「全般」タブ
⇒ 「閲覧の履歴」 から、「削除」 をしましょう。
この作業で自分が見たサイトの履歴や、
入力したID、パスワードの記録もパソコンから消えます。
ネットカフェなんかでパソコン使った場合は、必ずやりましょう!
実は、厳密にいうと、これだけでも危険はあります。
基本的には、個人情報が沢山あるような
パス認証が必要なサイトには、公衆パソコンでは作業をしない!と決めた方が良いです。
公衆パソコンを使う必要がある場合は、最低限、「閲覧の履歴」を削除しましょう。
2010年09月19日
オススメです
ブログを自分流にカスタマイズ(変更)できたらなあって思っている人多いと思います。
そんな人には、ピッタリの超オススメ本です。
アメブロ用のカスタマイズが書かれています。
つくばちゃんねるに応用できるか、ただいま実験中です。
結果はもうちょっと待ってくださいね。
結果は待ってられない、自分でもやってみたいという人は、ぜひ購入してください。
一冊持っていても損はないと思います。
オススメです
そんな人には、ピッタリの超オススメ本です。
アメブロ用のカスタマイズが書かれています。
つくばちゃんねるに応用できるか、ただいま実験中です。
結果はもうちょっと待ってくださいね。
結果は待ってられない、自分でもやってみたいという人は、ぜひ購入してください。
一冊持っていても損はないと思います。
オススメです
2010年07月16日
パソコンの引越し
最近、パソの調子がおかしい。。。
「仮想メモリーがいっぱいです」って何度も出るし・・・
デフラグかけても、メモリーを増やしても出るんです。。。。
不安、不安、不安、不安、超不安、超不安 と、
日増しに不安が大きくなる毎日。
引越ししなくちゃいけないのは分っているんだけど
新しいパソコンもできて、待っているんだけど
引越しがナカナカできないのは、メールの保存があるからなんです。
必要なメールがたくさんたまっていて、整理が付かないのもいけないんだけどね・・・はあ~~~
なんて言ってないで、早くしなくちゃ!と焦る毎日です。
とりあえず、ファイルだけでも保存しておこう。
サイドバーにあるWebFileは、なかなか使えて便利です。
無料なのが良いね。
「仮想メモリーがいっぱいです」って何度も出るし・・・
デフラグかけても、メモリーを増やしても出るんです。。。。
不安、不安、不安、不安、超不安、超不安 と、
日増しに不安が大きくなる毎日。
引越ししなくちゃいけないのは分っているんだけど
新しいパソコンもできて、待っているんだけど
引越しがナカナカできないのは、メールの保存があるからなんです。
必要なメールがたくさんたまっていて、整理が付かないのもいけないんだけどね・・・はあ~~~
なんて言ってないで、早くしなくちゃ!と焦る毎日です。
とりあえず、ファイルだけでも保存しておこう。
サイドバーにあるWebFileは、なかなか使えて便利です。
無料なのが良いね。
2010年06月06日
バナーの変更・カスタマイズ編その2
そら吉さんのブログのバナーが変更されました。
やったあー!!
でも、高さが変わっていないなあ、あの高さかっこよかったから、あのままにしたのかな・・・
などと考えていたら、「出来たような出来ないような・・・」というコメントがありました。
あわててスタイルシートを見たら、そら吉さんのがんばりの姿が見えました。
ごめんなさい、説明分りにくかったですよね。
バナーの高さを指定する場所が違っているので、
その位置を変えるだけで、大丈夫ですよ。
(今のスタイルシート)
/* ヘッダー
================================================== */
#banner {
margin-bottom: 1em;
padding: 0px 0px 0px 10px;
background: url(//img01.tsukuba.ch/usr/studiomove/新バナー.jpg)
}
#banner a:link, #banner a:visited {
color: #FFF;
text-decoration: none;
}height:276px
(訂正するところ)青い文字のところが変更箇所です。
/* ヘッダー
================================================== */
#banner {
margin-bottom: 1em;
padding: 0px 0px 0px 10px;
background: url(//img01.tsukuba.ch/usr/studiomove/新バナー.jpg);
height:276px;
}
#banner a:link, #banner a:visited {
color: #FFF;
text-decoration: none;
}
置き場所を指定したら、最後に「;」を必ず付けてください。
「」(カギカッコ)の 」 (カッコとじ)みたいなものと思ってください。
ですので、backgroundのurlの最後にも ; を付けてくださいね。
background: url(//img01.tsukuba.ch/usr/studiomove/新バナー.jpg);
↑ 分りにくいので、大きくしてみました。最後の ; を確認してくださいね。
訂正箇所をこのまま、コピー&ペーストして
スタイルシートに貼り付けても大丈夫だと思います。
その時は、先の変更前の部分を削除してくださいね。
そうしないと、デザインが崩れてしまいますので。
やったあー!!
でも、高さが変わっていないなあ、あの高さかっこよかったから、あのままにしたのかな・・・
などと考えていたら、「出来たような出来ないような・・・」というコメントがありました。
あわててスタイルシートを見たら、そら吉さんのがんばりの姿が見えました。
ごめんなさい、説明分りにくかったですよね。
バナーの高さを指定する場所が違っているので、
その位置を変えるだけで、大丈夫ですよ。
(今のスタイルシート)
/* ヘッダー
================================================== */
#banner {
margin-bottom: 1em;
padding: 0px 0px 0px 10px;
background: url(//img01.tsukuba.ch/usr/studiomove/新バナー.jpg)
}
#banner a:link, #banner a:visited {
color: #FFF;
text-decoration: none;
}height:276px
(訂正するところ)青い文字のところが変更箇所です。
/* ヘッダー
================================================== */
#banner {
margin-bottom: 1em;
padding: 0px 0px 0px 10px;
background: url(//img01.tsukuba.ch/usr/studiomove/新バナー.jpg);
height:276px;
}
#banner a:link, #banner a:visited {
color: #FFF;
text-decoration: none;
}
置き場所を指定したら、最後に「;」を必ず付けてください。
「」(カギカッコ)の 」 (カッコとじ)みたいなものと思ってください。
ですので、backgroundのurlの最後にも ; を付けてくださいね。
background: url(//img01.tsukuba.ch/usr/studiomove/新バナー.jpg);
↑ 分りにくいので、大きくしてみました。最後の ; を確認してくださいね。
訂正箇所をこのまま、コピー&ペーストして
スタイルシートに貼り付けても大丈夫だと思います。
その時は、先の変更前の部分を削除してくださいね。
そうしないと、デザインが崩れてしまいますので。